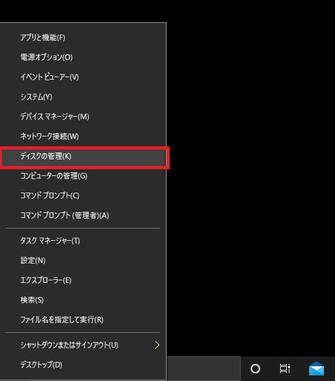【簡単HDD からSSDクローン換装方法】
パソコンの買い替えを検討している人は絶対にチャレンジしてみて欲しいです。
幾度となくクローンの作成と換装をしてきて気づいたこと、失敗しないためのポイント、ブルースクリーンからの帰還などの体験とそれに基づいた失敗しない換装方法を公開、更新していきます。
①安全
②エコ
③簡単
④早い
⑤リスクが低い
⑥容量のダウンサイジングが可能
クローンの作成方法は基本的に2つに大別され、1つは推奨するアプリを利用。もう一つがデュプリケーターを利用した方法です。
①アプリの活用だとパソコンを開けずにクローンを作成。クローンの作成に成功してからパソコンを開けてHDDとSSDを交換・換装できます。
一方デュプリケーターを利用した場合、クローンの作成に成功するか不確かな状態でパソコンからHDDを取り出してクローンを作成する必要があり、クローン作製に失敗した場合でも再びパソコンを開けて元のHDDを戻す作業が必要になります。
②値段に関しては下でご紹介している Acronis(アクロニス)では0円に対してデュプリケーターの場合、¥3,000前後と有料となります。⑥でも後述しますが、容量の小さなSSDを選択できるアプリの方がトータルで安くあげることができます。またデュプリケーターの場合、物理的な装置が必要になり、複数のクローンを作成しない限り、クローンを作成した後で装置が不要になります。
③ここは感じ方によりますが、共に簡単です。
④デュプリケーターの場合装置を注文してから届くまで時間がかかりますが、アプリの場合はダウンロードなので、購入後すぐに利用できます。
⑤①でもリスクには触れていますが、もう一つのリスクに触れたいと思います。デュプリケーターのレビューを見ていてしばしば目にするのが、クローンの作成に失敗したあと「元のHDDを戻したときにデータが消えている」という内容の記事です。正直ゾッとしてデュプリケーターの購入をやめました。
使い方を間違えているのかもしれませんが、そもそもそういうリスクがあるということだと思います。
⑥デュプリケーターの場合1TBのHDDのクローンを作成しようとすると同等以上の容量のSSDが必要になり、その場合はどうしても高額になります。
アプリの場合1TBのHDDのクローン作製でも、実際に利用している容量に合わせて小さめのSSDを選択することができます。100G程度であれば、240Gや500Gの容量で十分です。
ここ10年くらいでHDDの大容量化が進み安価なパソコンでも1TBなどの容量を有している場合が多く見られますが、実際に利用している人の使用状況を見ると99%100G未満の利用者ばかりです。
今後たくさんのデータを保存していくということを考えるのであれば、その時に初めて外付けのHDDなり、クローン作製後、もともと入っていたHDDを外付けとして利用するなどの方法を取ればいいというのが私の考えです。
物理的
大体の場合が2.5インチのSSDを使うことになると思いますが、サイズは7mmのサイズのものがほとんどです。今お使いのパソコンのHDDのサイズが7mmなのか9mmなのかを事前に確認してください。もし9mmなら9mmのSSDを購入するか、2mmの差を埋めるスペーサー付きのものを購入するか検討してください。
私が知る限りではそのスペーサーが付属でついているのはクルーシャルcrucialです。
機能的
容量の問題です。近年HDDは大容量低価格だったこともあり、ほとんどのパソコンで500Gや1TB(1000G)が主流ですが、実際そこまでの容量を使っている人は少ない印象です。
そこで、自分のCドライブのデータ使用料(時々一つのHDDをCドライブとDドライブに分けているものがあるので注意)をチェックしたうえで100G前後の使用量であれば、240G~500G程度のSSDを購入されてもいいと思います。
今使用しているHDDより容量が下がってもクローン化は問題ないというのが私の見解です。40台近くクローンを作成していますが、不具合は0です。
むしろ容量を元のHDDより大きくする際、作業が一つ増えます。こちらは【実践編】で紹介しています。 不安な方は同じ容量のSSDを購入するのが無難です。
オススメの理由は大きく3つ
①下記に記載しているように、4KBランダム(IOPS)の速度が他のSSDよりも優れている。
メーカーごとの比較表はこちらにページを作っています。
②無料でクローンソフトが利用できる→無料ソフトダウンロードはこちらから
③価格が他のものと大きく変わらない。
こちらは無料クローンソフトAcronis(アクロニス)のダウンロードサイトです。
※くれぐれもクルーシャルのSSDを購入した人が限定の特典となります。
Crucial SSD 500GB MX500 内蔵2.5インチ 7mm「CT500MX500SSD1/JP」 |
||
| シーケンシャル速度 | 読み込み速度 | 最大560MB/秒 |
| 書き込み速度 | 最大510MB/秒 | |
| 4KBランダム(IOPS) | 読み込み速度 | 最大95,000 IOPS |
| 書き込み速度 |
最大90,000 IOPS |
|
| TBW(総書込み容量)/(保証期間) | 180TBW / (5年間) | |
| サイズ(高さ)/重量 |
2.5インチ(7mm)/100グラム |
|
| 素材 | アルミ | |
| メーカーサイト | https://www.crucial.jp/products | |
| ユーティリティダウンロードサイト | https://www.crucial.jp/support/ssd-support/mx500-support | |



▶【準備編】

クローン化の成否の分かれ目はこの準備にあります。
クローン化の作業の8割はこの事前準備とお考え下さい。
①自分自身でHDDを取り外してみる
※自分のパソコンが換装することができるか物理的に確認(準備運動)

【ポイント】
※菓子箱のフタなどを使い、はずしたネジをお同じ位置に置いておくことで、元に戻す時、どこのネジだったかを覚えておく必要がなくなります。(ネジはすべて同じサイズではないことがあるため。とくに海外ブランドに多い傾向にある気がします)
※静電気に気を付ける。事前に金属などに触れて放電する。
※ホコリなどを発見した時はピンセットなどで取り除く。口で「フッ」とかしない。飛沫もですが、なにより他の重要なパーツにホコリが移動することがあります。

※内蔵タイプバッテリーはこのタイミングではずします。

3.外したHDDを元に戻します。実際にクローン作製後、HDDをSSDへ換装する際、この一連の流れで換装するので、これができると不安が一つ減ります。
元に戻した後はさっそく電源を入れて起動するか確認をしてみましょう。
②HDDの「パーテーションのスタイル」を確認する
2.画像を参考に赤枠のところで右クリックをして、表示されるメニューから「プロパティ」を開きます。「ボリューム」タブをクリックします。

3.表示されたメニューから「ボリューム」タブをクリックして、赤枠の「パーティションのスタイル」を確認したらメモしておきます。
※私が関わった換装においてはその9割が「GPT」形式でした「MBR」だったのは1台だけでした。
③SSDをフォーマットする

事前に「ディスクのパーティションスタイル」を確認したフォーマット形式でフォーマットをかけます。
1.まずはSSDをSerial ATA-USB(シリアルエーティーエー)変換ケーブルなどでSSDとパソコンと接続します。
(この段階で新規で購入したSSDはフォーマットをかけていないため自動再生の画面は立ち上がってきません。またエクスプローラーなどにもデバイスとして表示されることはありません)
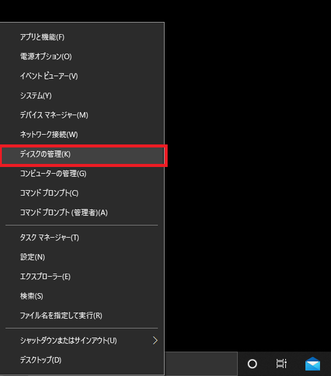
2.手順②と同じ要領で画面右下「Windowsロゴキー」の上で右クリックします。
出てきたメニューから「ディスクの管理」を選択します。
すると自動的に「ディスクの初期化」のウィンドウが表示されます。
3. ここで事前に調べておいた「ディスクのパーティションスタイル」を選択します。(私の場合はGPT形式でした)
※最近した50台近くディスクのパーティションスタイルがMBR形式だったHDDは2台だけでした。
私的な見解ですが、Windows8以降のノートパソコンであればほぼGPT形式だと思います。
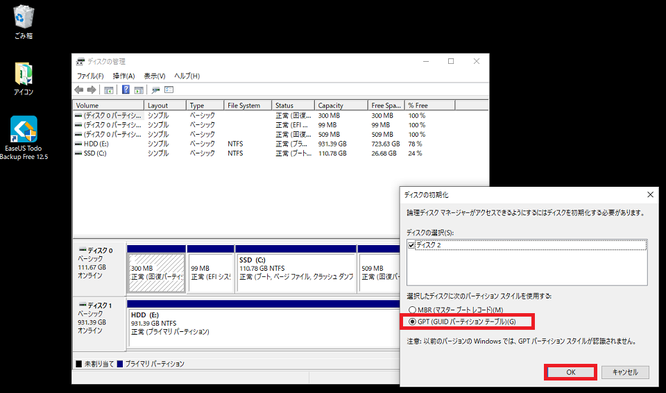
④シンプルボリュームの設定

1.続いて下図の赤枠の中で右クリックをするとメニューが表示されるので、メニューのなかから「新しいシンプルボリューム」を作成します。

2.「次へ」をクリックします

3.ボリュームサイズはそのまま変更せず「次へ」をクリックします

4.好きなアルファベットを選んでもいいですが、基本的にはそのまま「次へ」が無難です。この後②の4.の工程でクローンを作成する際のターゲットの選択に必要になるので、アルファベットは覚えておいてください。

5.「次へ」をクリックします

6.「完了」をクリックします。この時点でSSDのクローン化の準備は整いました。「完了」をクリックするとコンピューターがデバイスとして認識をするので、USBを差し込んだ時のように自動再生が起動してきます。

7.未割当から先ほど選んだアルファベットに代わっていればこの画面は閉じておきます
▶【実践編】

先日クローンを作成しようとしていたら・・・・
無料だったソフトが有料になってました( ;∀;)(イーザストゥードゥーバックアップ)
やむなく有料(コンビニ支払い)版を購入しクローンを。
手順に変わりなくクローンを作ることができましたが、有料となりました。そこで!!!
イーザストゥードゥーはやめて、クルーシャル(crucial)のSSDを購入した人だけが利用できる「アクロニスジャパン」のソフトを利用して無料でクローンを作成する方法に乗り換えました!!
クルーシャル購入者だけが利用できる無料クローンソフトはこちらへ
①クローン作製ソフトをインストール

1.「アクロニス・ジャパン」をクリック

2.「ダウンロード」をクリック

3.「ファイルを開く」をクリックするとインストーラーが起動してきます。

4.「インストール」をクリック
←以前は色々なSSDを利用していましたが、無料のクローン作製ソフトを利用できることから、今はクルーシャルcrucial一本をおすすめしています。
←ケーブルとセットの1TBのSSDです。
ただ、換装後のHDDを外付けで利用することを考えるなら、うえで紹介しているケースタイプがおすすめ
②クローンの作成
「EaseUS Todo Backup Free ・イーザストゥードゥーバックアップ」でクローン化開始
私が何台もクローンの作成をしていて失敗した経験から主観で感じることは、いずれの場合もパソコンがなにかしら動作しているという点です。
もちろん失敗しても再度同じ手順でクローンを作成すれば、いずれの場合も最終的には成功しており、今のところ100%換装に成功しています。【クローン化を失敗】でも紹介していますが…
①「更新プログラム」などのアップデートは済ませておく
②可能な限りセキュリティをオフにする
③スリープ設定を変更し、途中でスリープにならないようにする
先日ノートンが入っているパソコンを換装した時はクローンの作成が無事に終わり換装して電源を入れたときにブルースクリーンになりかなり焦りました。最終的にはもう一度元のパソコンにHDDを戻し同じ手順でセキュリティをオフにしてからクローンのやり直しをしたところ無事にクローン化に成功しました。
ほとんどの場合はクローン作製途中でエラーになるため、その場合はパソコンが動作していそうな原因を排除してからもう一度クローンの作成をおこなってみてください。

1.「アプリケーションを開始」ボタンをクリック

2.「同意する」にチェックを入れ、「OK」をクリック
3.「クローン作成ウィーザードを開始」をクリックします。
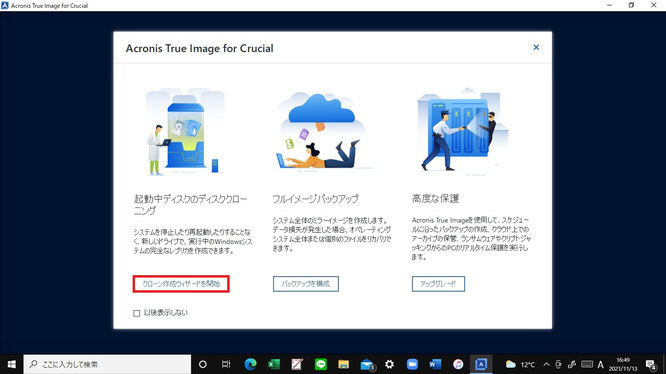
4.「自動」を選択して「次へ」をクリック
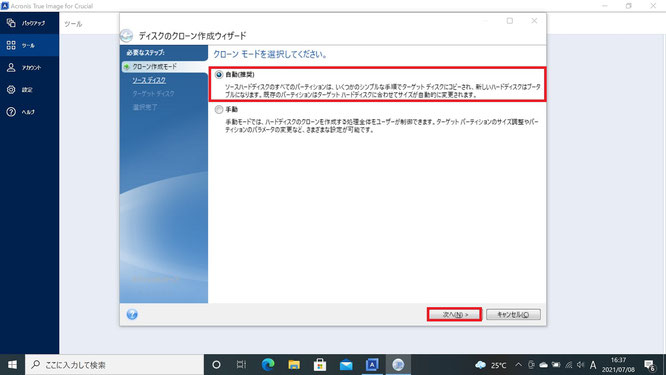
5.「ディスクのクローン作成ウィーザード」の画面左メニューが「ソースディスク」になっていることを確認して「ディスク1」を選択してください。(基本的にはここが今使っているHDDです)
※デスクトップパソコンなど、複数のドライブがあるパソコンはターゲットの選択に注意してください。
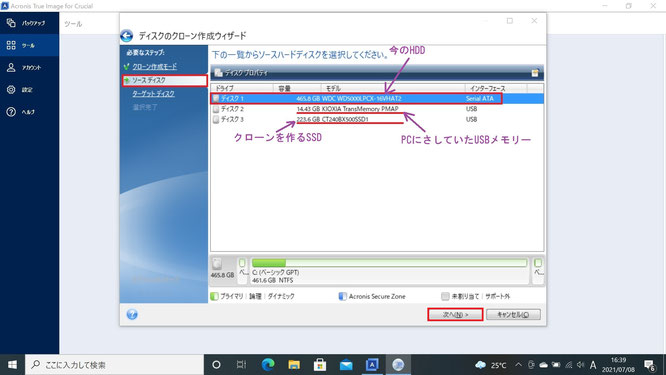
6.クローンにしたい(先ほどフォーマットした)SSD(ターゲット)を選択します。
「ディスクのクローン作成ウィーザード」の画面左メニューが「ターゲットディスク」になっていることを確認して「ディスク2」や「ディスク3」を選択して「次へ」をクリック
※今回はUSBメモリーを差していたため私の場合は「ディスク3」になりました。「容量を見れば判断できます」
※デスクトップパソコンなど、複数のドライブがあるパソコンはターゲットの選択に注意してください。
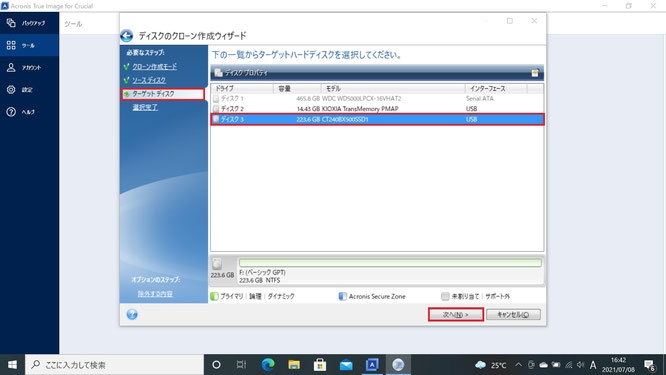
7.「このコンピューターのディスクを交換するには」を選択して「次へ」をクリック
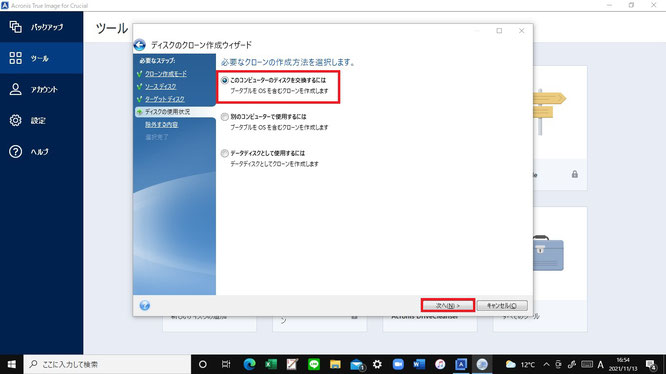
8.「除外する内容」では特別な事情がない限りチェックを入れずに「次へ」をクリック
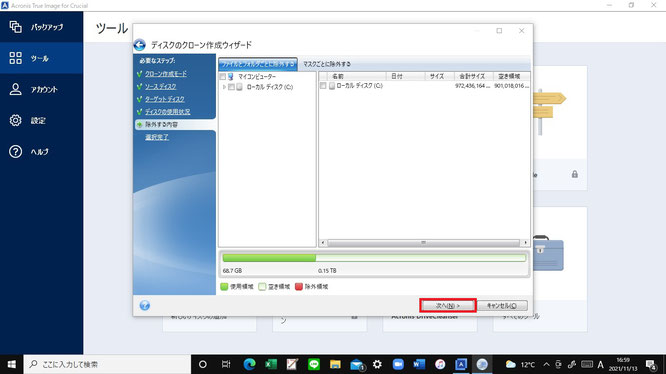
9.「OK」を押して「次へ」をクリック
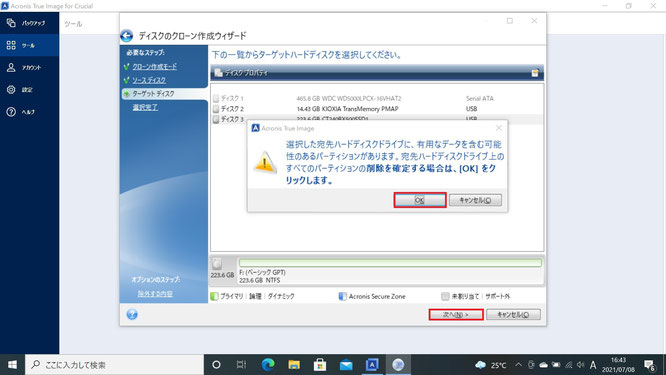
10.上の「適用前」が空の状態のSSDで、下の「適用後」がデータが移行できた場合のSSDの状態を表しています。「240G」のSSDを使用しても「回復パーティション」や「システムパーティション」などがあり、メインで使える領域はだいたい全体の容量の約9割になります。
最後に「実行」をクリックしてあとは待つだけです。
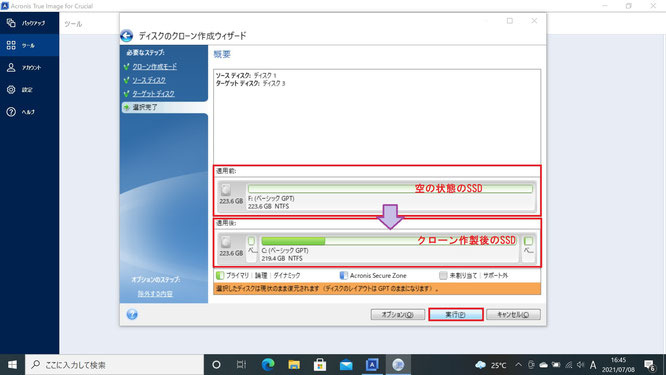
実行をクリックして待っている間は原則パソコンに触れない!ことが成功の確率を上げると経験から言えます。とにかく後はじっと待つことです。
③HDDをSSDへ入替て電源ポン
クローンが作成が完了したら、そのままパソコンの電源を切り、電源が完全におちきってからUSBケーブルを外し、バッテリーを外します。
メーカーによってまちまちではありますが、バッテリーを外してから30分は放置したほうがよいというメーカーもあります。
準備編ですでにパソコンの裏面を開けている方はその時と同じ手順で蓋を開けて入替作業をするだけです。
くれぐれも今の時期は静電気などに注意して最後の交換作業を行ってください。
また換装後電源を入れたら起動編もご覧いただき、最後の仕上げを行ってください。
▶まとめ
①安いのに成果(リターン)が大きい

昔は高額だったSSDもいまでは240Gで4,000円くらいと低価格です。クローニングの際にパソコンとSSDを接続するケーブルで800円くらい。トータルでも5,000円くらいでできてしまう。
よければ【SSDの選び方購入のポイント】をご覧ください。メーカーごとの特徴をご紹介しています
②すべての設定がそのまま!スピードだけが速くなる

プリンターやネットワーク、iTunesなどのアカウント設定も、もちろんそのまま引継げます。何一つ換装前と変わらない環境で利用できます。
③簡単!作業時間も2時間程度(ほぼ待ち時間)

クローンを作成するだけなので、もしSSDを入れ替えた結果パソコンが起動しなくても、元のHDDを入れなおせば元通り。
もう一度クローンを作成しなおして何度でもチャレンジできます。